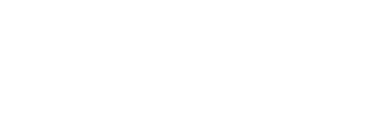オンラインマンツーマンレッスンで使用するPC遠隔操作アプリの設定方法を説明します。
オンラインマンツーマンレッスンでは、「Team Viewer」を使用してレッスンを行います。
Contents
Team Viewerとは
「Team Viewer」とはドイツ企業が運営するPC遠隔操作アプリです。世界中で2億人が利用し、ニフティなどの企業でも活用されています。情報セキュリティマネジメントシステムの国際規格ISO/IEC 27001を取得しており、セキュリティに関してご不安なくご利用いただけます。
アプリはインストールを必要とせず、PC上で実行するだけで接続可能です。セキュリティ管理者の権限は不要で、どなたでも簡単に利用できます。
詳しい情報は、Team Viewerサイトをご確認ください。
設定方法
Team Viewerにはインストールして利用する方法と、インストールせず簡易プログラムで接続する方法があります。本レッスンは簡易プログラムで接続する方法で行います。
レッスンの始めに電話で説明しながら設定を行います。今すぐ設定はせず、流れだけ確認しておいてください。
まずTeam Viewerトップページにアクセスしてください。URL:https://www.teamviewer.com/ja/
① 画面右上のダウンロードをクリックしてください。※画面中央の「無料でダウンロード」ボタンを押すと、インストール用のプログラムがダウンロードされてしまうのでご注意ください。

② 次にご使用のPCによって、WindowsかMacを選択してください。

③ 少しスクロールします。
④ TeamViewerクイックサポートのプログラムをダウンロードするボタンをクリックしてください。

⑤ TeamViewerについて行う操作を選んでください、というメッセージが出たら「実行」をクリック。(Windowsの場合)(Macの場合も同様の選択をお願いします)
セキュリティソフトによっては、実行して良いか聞いてくる場合があります。その場合も許可・実行を選択してください。

⑥ このようなウインドウが立ち上がってきます。IDとパスワードを教えてください。講師PCより接続します。
※講師からお客様のPCデスクトップが見えてしまいます。重要情報(パスワードや機密情報)は、デスクトップから見えない場所に保存をしてください。見られたら困る壁紙も変更しておいてくださいね。

⑦ 接続されると、デスクトップの色が黒またはグレーに変わり、画面右下にTeamViewerの接続設定ウインドウが表示されます。


⑧ 接続後、お客様のPCでレッスンするか、講師のPCでレッスンするかをお選びいただきます。そしてレッスンスタートです。(接続後から60分のレッスンがスタートします。接続でトラブルがあった場合はレッスン時間にカウント致しません。)
⑨ レッスン後、PCの再起動をお願いします。再び講師から接続することはできなくなります。